PythonでExcelの操作・使い方について。
この記事の内容はコチラです
- PythonでExcelのセルの背景色・文字色を変更する
- 例えば、背景を赤色、文字を白色にする
- openpyxl、Workbookの使い方を知る
今回は、「openPyXl」パッケージを使ってExcelセルの背景色・文字色を変更する方法を解説します。
Excelセルの背景色・文字色を変更する
準備
PythonでExcel操作をするには、「openPyXl」パッケージが便利です。「openPyXl」を事前にダウンロード・インストールしておく必要があります。
参照:外部パッケージ OpenPyXLをインストールする方法
Pythonの「openPyXl」パッケージを使って、背景色を変更するには「styles.PatternFill」を使います。文字色を変更するには「styles.fonts.Font」を変更します。
サンプルデータ
こちらはサンプルで使用するEXCELファイルです。

例1. Excelの背景色を変更する
import openpyxl
# ブックを取得
book = openpyxl.load_workbook('C:\\pg\\data.xlsx')
# シートを取得
sheet = book['Sheet1']
# 背景色を変更
fill = openpyxl.styles.PatternFill(patternType='solid',
fgColor='FF0000', bgColor='FF0000')
# シートに設定
sheet['A1'].fill = fill
# 保存する
book.save('C:\\pg\\data.xlsx')
Excelファイル「data.xlsx」のシート「Sheet1」のセル「A1」の背景色を赤色「FF0000」に設定しました。

「PatternFill」の「patternType」は「solid」(塗りつぶし)にしました。
「bgColor」で背景色を設定します。背景色は「bgColor」なので「bgColor」だけ設定すればよさそうな気がしますが、なぜかこれだけでは背景色は変わりません。「fgColor」も背景色と同じ色を設定すると背景色が変更できます。
カラーコードはシングルクオーテーションでもダブルクオーテーションでもどちらで括っても動作しました。
# 背景色を変更
fill = openpyxl.styles.PatternFill(patternType='solid',
start_color='FF0000', end_color='FF0000')
他にも「start_color=’FF0000′, end_color=’FF0000’」としても背景色を変更できます。
これでExcelセルの背景色を変更することができました。
例2. Excelの文字色を変更する
import openpyxl
# ブックを取得
book = openpyxl.load_workbook('C:\\pg\\data.xlsx')
# シートを取得
sheet = book['Sheet1']
# シートに設定
sheet['A1'].font = openpyxl.styles.fonts.Font(color='FF0000')
# 保存する
book.save('C:\\pg\\data.xlsx')
Excelファイル「data.xlsx」のシート「Sheet1」のセル「A1」の文字色を赤色「FF0000」に設定しました。

「openpyxl.styles.fonts.Font」でフォントの色を設定しました。
これでExcelセルの文字色を変更することができました。
参照:https://openpyxl.readthedocs.io/en/stable/#
以上、PythonでExcelセルの背景色・文字色を変更する方法でした。
● Python初心者におすすめ!
Python学習方法に関する記事です。読まないと損するかも。
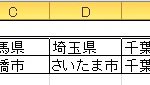
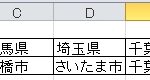
コメント
何度やっても
だめでしたがこれをみてpythonで線ひけました ありがとうございました(^_^)/
こちらこそです。
他にもあるので見てくださいね。