この記事の内容はコチラです
- Python3のWindows版をダウンロードしたい
- インストールの方法が知りたい
最新のPython3のWindows版をダウンロードしてインストールする方法を紹介します。
Pythonの最新版をダウンロードする
まずは、Pythonを公式サイトからダウンロードするため、「Python.org」へいきます。
Python公式:https://www.python.org/
トップページの「Download」ボタンをおします。プルダウンメニューが出てきますが、そちらは無視し、「Download」ボタンをおします。
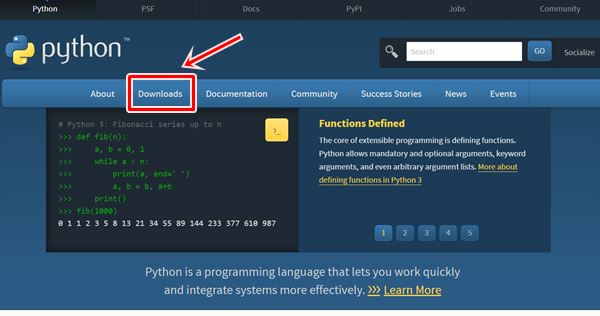
使用中のOSにあった最新のバージョンが表示されます。今回はWindowsでアクセスしたため、WindowsのPython最新バージョンが表示されました。
「Download Python 3.x.x」をおします。
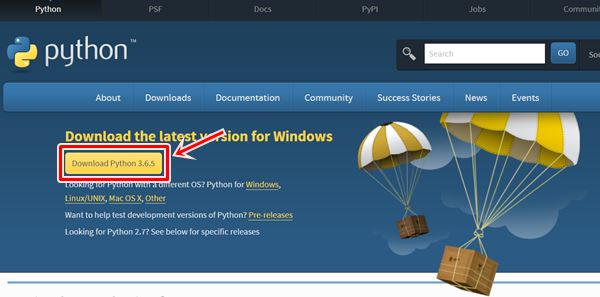
ダウンロードの注意点
上記の方法でPythonをダウンロードすると64bit版ではなく32bit版になってしまいました。(WEBサイトがPCを判定できていない?32ビット推奨?)
より詳細なインストーラーを指定したい場合は、下記リンクから探してください。
Python Windows版:https://www.python.org/downloads/windows/
Python Mac OS X版:https://www.python.org/downloads/mac-osx/
64bit版をダウンロードする
Pythonの64bit版をダウンロードするにはこちらから。
Python Windows版:https://www.python.org/downloads/windows/
上記のPython Windowsのページから最も上にあるリンク「Latest Python 3 Release – Python *.*.*」をおします。現時点での最新は「Python 3.x.x」です。
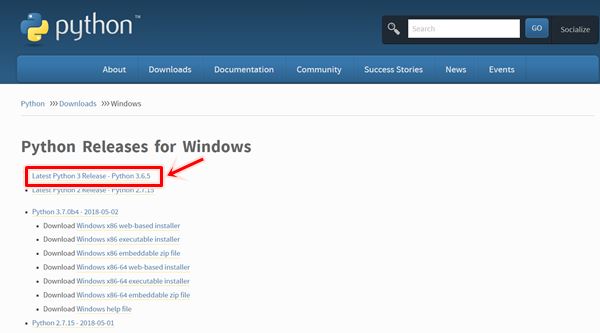
ページを下の方へスクロールするとダウンロードリンクがあります。
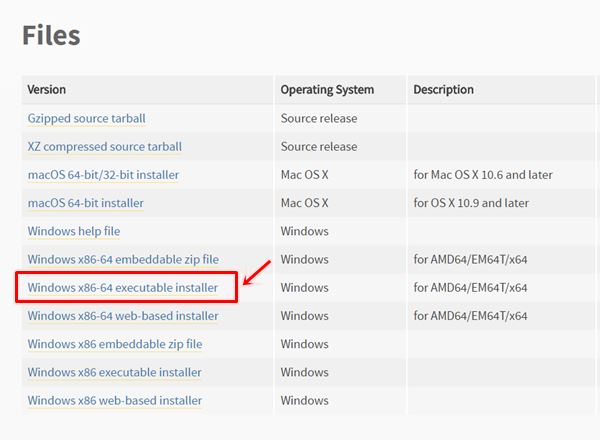
今回はWindowsの64bit版Python インストーラータイプをダウンロードします。「Windows x86-64 executable installer」をクリックします。
これで最新のPythonをダウンロードできました。
Pythonをインストールする
それでは、さっそくPythonをインストールします。
先ほどダウンロードしたファイル「python-3.x.x-amd64.exe」を実行します。(ファイル名はインストーラーの種類によって違います)
インストーラーが起動します。まずは「Add Python 3.6 to Path」へチェックします。これでパスが通るようになります。
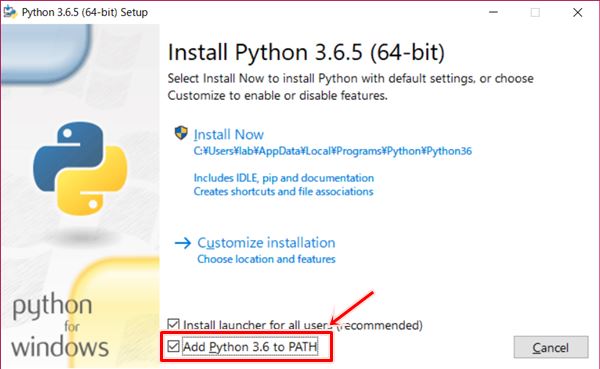
次に2つあるうちの下の「Customize installation」をクリックします。上にある「Install Now」はPythonのインストール先が決まっているので、自由に変更できる「Customize installation」にします。
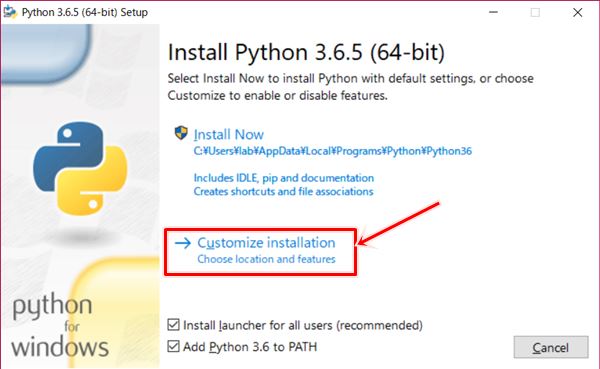
チェックはそのままで「Next」をおします。
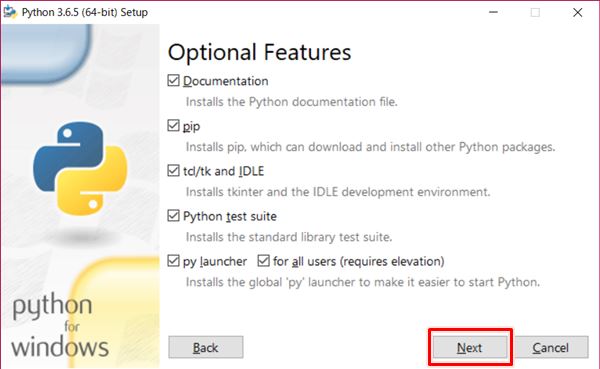
オプションを選択します。必要なオプションがあればチェックをいれます。Pythonのインストール先は自由に変更してください。変更したら、「install」をおします。
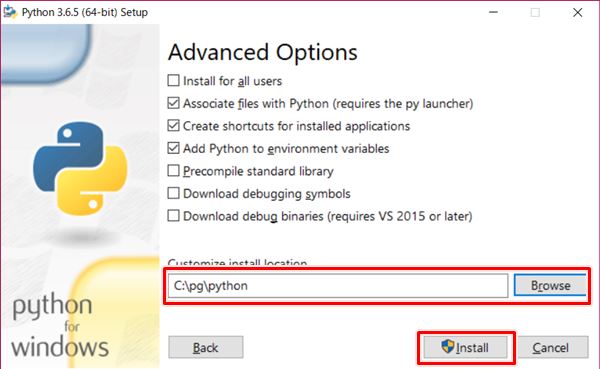
Pythonのインストールがはじまります。
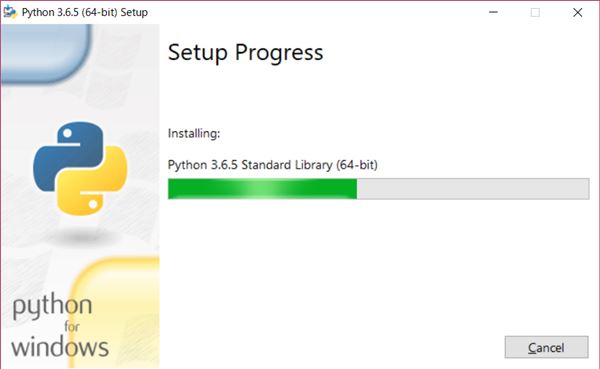
インストールが完了しました。「close」ボタンをおして終了します。

これで最新のPythonをインストールすることができました。
以上、Python3をダウンロードしてWindowsでインストールする方法でした。
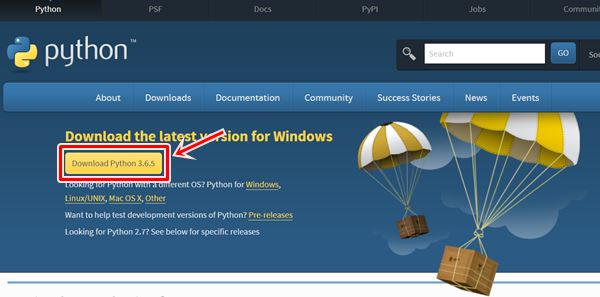
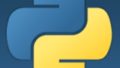

コメント