Pythonの統合開発環境(IDE)の1つに「Spyder」があります。
この記事の内容はコチラです
- Spyderの使い方
- デバッグの仕方
- 変数の定義の仕方
今回は、Spyder入門ということで、使い方、変数の見方、デバッグの方法などを解説します。
Spyder入門
Spyderのインストール
SpyderはPythonを開発したり、実行したり、デバッグしたり、統合開発環境(IDE)としての機能が充実している人気のツールです。
「Spyder」は「Anaconda」をインストールすると一緒にインストールされるので便利です。よってSpyderを使う場合は、Anacondaをインストールして使いましょう!
Anacondaのインストールはこちらを参照してください。
Spyder公式:https://github.com/spyder-ide/spyder/wiki
Spyderを起動する
Windows10では、「Spyder」はスタートメニューの「Anaconda」の中にあります。「Spyder」をクリックします。
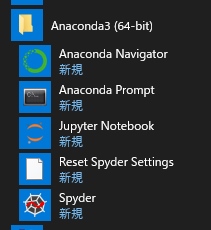
「Spyder」が起動します。画面左側がPythonのプログラムを書くところ、右上が変数を確認するところ、右下は結果が表示されるところです。
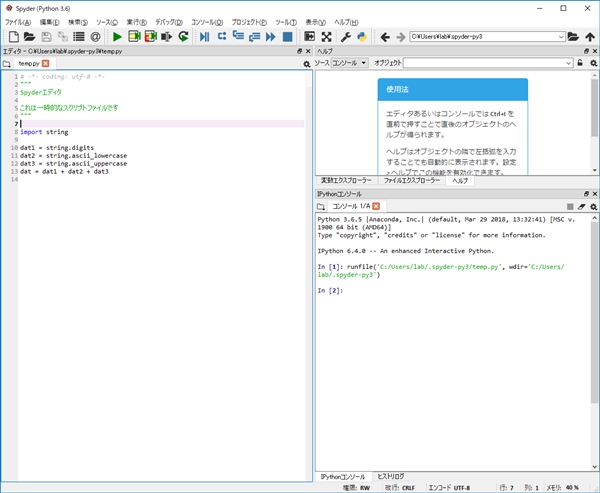
SpyderでPythonのコードを実行する
それでは、Spyderでコードを実行してみましょう!Pythonのコードは左側に書きます。
プログラムコードを書いたら、上にある「ファイル実行」ボタンをおします。もしくは「F5」キーをおします。これでPythonのプログラムが実行されます。
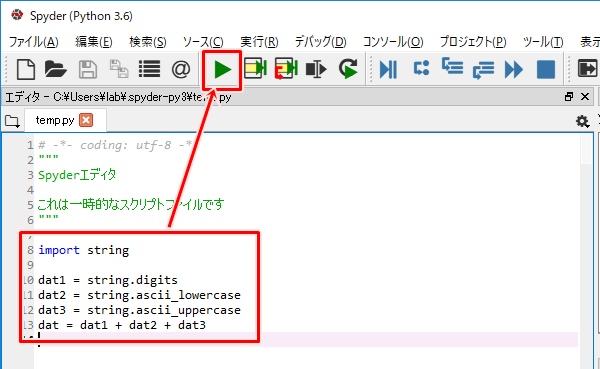
実行後に変数の中身を確認するには、右上にある「変数エクスプローラー」から確認できます。

Pythonのプログラム中の変数が列挙され、変数の型と値が表示されます。変数の値が一覧で確認できるのは便利ですね。
コピーしてコードを貼り付ける
Spyderは別のところで書いたPythonのコードをはりつけることができます。
インターネット上で見つけたコードであったり、過去に自分が書いたコードであったり。それらをコピペできます。
例えば、メモ帳で書いた以下のコードがあります。
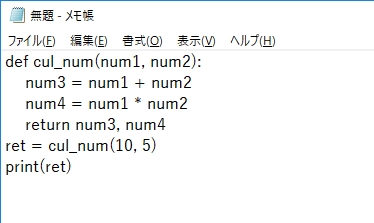
これをコピーして、Spyderにはりつけます。(赤点線) そして実行すると、きちんと実行され結果が表示されました。(赤実線)
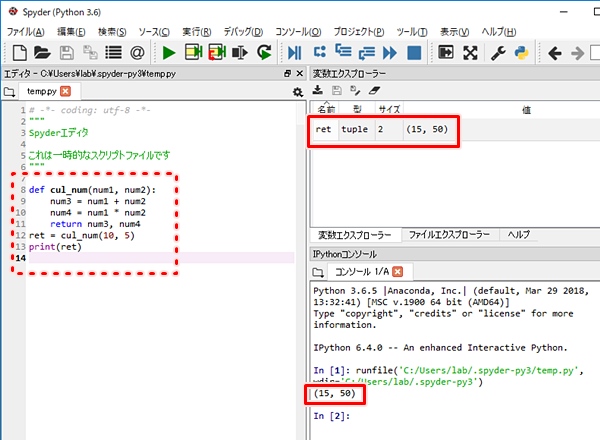
Pythonのコードをいちから全て書くのは面倒です。コピー&ペーストができるのであればかなり楽になりますね。
Spyderでデバッグする
次は、Spyderでデバッグします。
ブレークポイント
まずブレークポイントをはります。
ブレークポイントはエディタの行番号の左側をダブルクリックします。すると、茶色のマークがつきます。これがブレークポイントです。
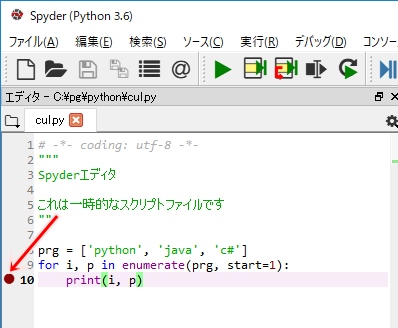
デバッグ実行する
Spyderでデバッグ実行するには、「ファイルをデバッグ開始」アイコンをおします。もしくはCtrl+F5をおします。
すると、Spyderエディタの中で今いる行番号が太字になります。
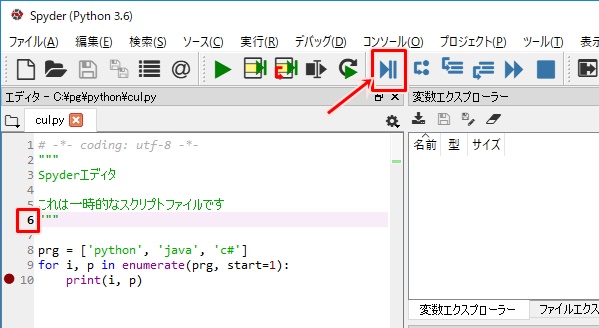
ブレークポイントまで実行する
次に先ほどセットしたブレークポイントまで実行してみます。
「次のブレークポイントまで実行を続ける」アイコンをおします。もしくはCtrl+F12をおします。
すると、Spyderエディタの中で今いる行番号がブレークポイントまでとび、現在の変数が変数エクスプローラーに表示されます。
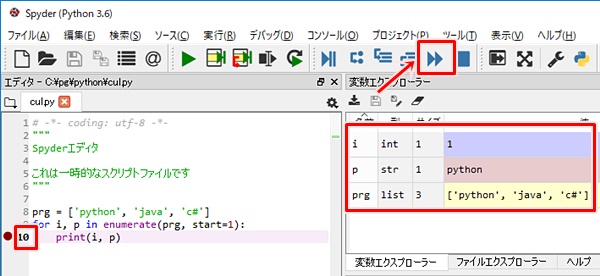
1行ずつステップ実行
Spyderで1行ずつステップ実行するには、「現在行を実行」アイコンをおします。もしくはCtrl+F10をおします。
デバッグを停止するには、「デバッグを停止」アイコンをおします。もしくはもしくはCtrl+Shift+F12をおします。

これでSpyderでデバッグする基本的な作業は完了です。
以上、PythonのIDEであるSpyder入門として、使い方、変数の見方、デバッグの解説でした。
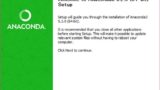
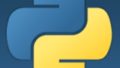

コメント
突然メールすいません
スパイダーロボットで上手くサーボが動いてるのが不思議なんですが、全体のサーボの動作させてるプログラムを知りたいのですが教えてくだい、サーボとかアームは作れますが動きのことがわかりません教えてください。