Pythonのチェックボックスについて。
この記事の内容はコチラです
- Pythonでチェックボックスを表示する
- チェック状態を取得する
- tkinterの使い方を知る
今回は、Pythonでチェックボックス(チェックボタン)を作成する方法を解説します。
チェックボックス(チェックボタン)Checkbuttonを作成する
PythonではGUIアプリケーションで、チェックボックス(チェックボタン)を作ることができます。
チェックボックスはPythonではチェックボタンと呼びます。画面(ウィンドウ)を作って、チェックボタンやラベルやテキストボックスを配置することができます。
tkinter
PythonでGUIを操作するには、「tkinter」モジュールを使います。「tkinter」は「Tool Kit Interface」のことで、Python標準のGUIアプリケーションを作成するモジュールです。
画面を作る
import tkinter
# Tkクラス生成
tki = tkinter.Tk()
# 画面サイズ
tki.geometry('300x200')
# 画面タイトル
tki.title('チェックボタン')
画面作成の詳細はこちらを参照ください。
チェックボタン Checkbuttonを作る
# チェックボタン chk = tkinter.Checkbutton(tki, text='Pythonを使用する') chk.place(x=50, y=70)
GUIのチェックボタンは「tkinter.Checkbutton」で作成します。
第1引数は画面を指定します。これ以外はオプションの引数になります。チェックボタンに表示されるラベルは「text=」で指定します。ボタンの配置位置は「place」で行い、X座標・Y座標の位置を指定します。
作成した画面
上のコードで作成したチェックボタンを配置した画面はこちらです。
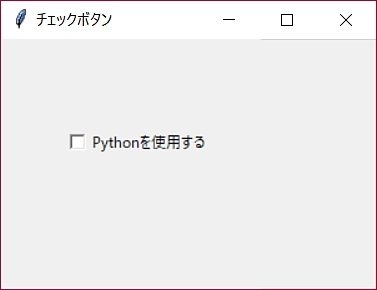
チェックボタンの初期表示をチェック状態にする
# チェックONにする
bln = tkinter.BooleanVar()
bln.set(True)
# チェックボタン作成
chk = tkinter.Checkbutton(tki, variable=bln, text='Pythonを使用する')
chk.place(x=50, y=70)
チェックボタンのチェック状態は「tkinter.BooleanVar」型で設定します。「tkinter.BooleanVar」はBooleanという名前のとおり、「True or False」です。
「tkinter.BooleanVar」型の変数「bln」を用意し、「tkinter.Checkbutton」の「variable」にセットします。
これでチェックボタンのチェックのチェックを入れたり外したりすることができます。
「tkinter.BooleanVar」型の変数「bln」を「set」することで、チェックの状態を変更できます。
チェックボタンにチェックを入れる・外す
- チェックを入れる・・・~.set(True)
- チェックを外す・・・~.set(False)
作成した画面
上のコードで作成したチェックボタンを配置した画面はこちらです。初期表示でチェックを入れた状態にできました。
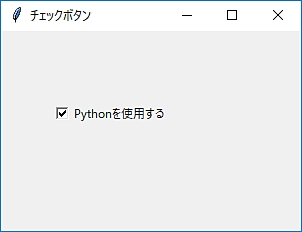
チェックボタンのチェック状態を取得する
# チェックされているか?
if bln.get():
print('チェックされています')
else:
print('チェックされていません')
# [結果] チェックされています
チェックの状態を取得するには「get」を使用します。
チェックボタンにチェックを取得する
- チェック状態を取得する・・・~.get()
ボタンイベントと連携したり、動的にチェックボタンを作成する方法はこちらを参照してください。
Pythonで「tkinter」を使ってチェックボタンを作成しました。
以上、Pythonで「tkinter」を使ってチェックボックス(チェックボタン)を作成する方法でした。
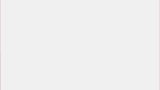
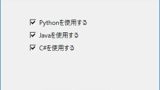
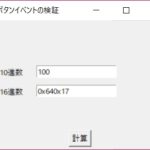
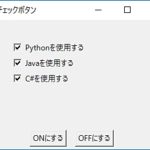
コメント